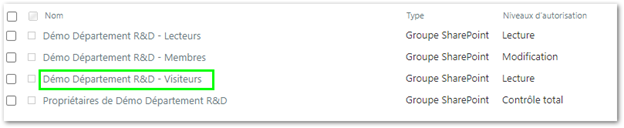Afin de contrôler qui peut modifier/supprimer le contenu d’un site SharePoint basé sur un groupe Microsoft 365/Teams, il faut que ce groupe/teams soit privé car s’il est public, n’importe qui de l’organisation peut s’ajouter comme membre et avoir automatiquement les autorisations de modifier et supprimer le contenu du site SharePoint (incluant la possibilité de supprimer vos listes et bibliothèques)
Par contre, il arrive que nous voulions rendre le contenu du site SharePoint accessible en lecture à l’ensemble de l’organisation par défaut.
Plus précisément:
- Toutes les bibliothèques de documents (incluant les fichiers du Teams qui sont dans la bibliothèque Documents)
- Les listes
- La bibliothèque « Page de site » qui permet d’accéder à la page d’accueil du site SharePoint ainsi qu’aux actualités et autres pages qui ont été créés.
Si c’est votre cas, voici comment procéder lorsque votre site est nouveau.
Démarche
Assurez-vous d’être propriétaire du site pour pouvoir gérer les autorisations.
Validez si votre site est basé sur un groupe Privé: Si le format de l’entête est standard, le libellé sera à gauche. S’il est compact, il sera à droite.

Dans le menu de configuration, accédez à « Autorisation du site »
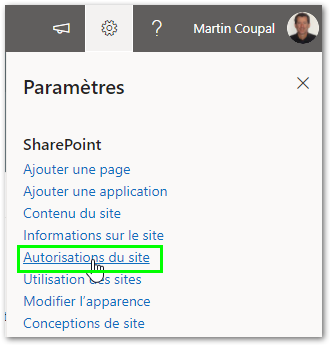
Voici ce que vous verrez si aucune modification des autorisations n’a été apporté. Cliquez sur « Paramètres avancées des autorisations » dans le bas de la page. Si vous ne voyez pas, c’est que vous n’avez pas les autorisations requises.
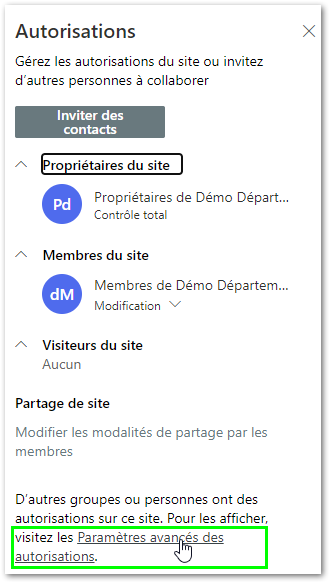
Cliquez sur « Créer un groupe ». Note: Avant, vous pouvez copier le nom du groupe des membres en sélectionnant le texte et avec un clique du bouton de droite faire copier. Nous réutiliserons cette information pour créer notre nouveau groupe.
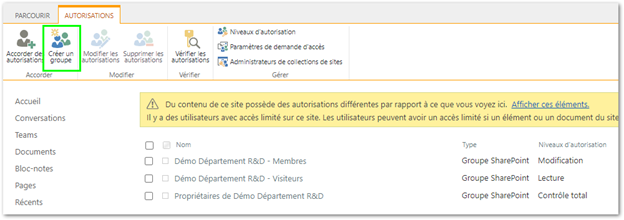
Donnez le nom de votre groupe. C’est ici que vous pouvez coller le nom du groupe et changer la fin par « Lecteurs »
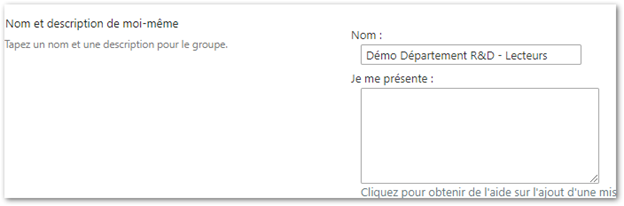
Plus bas dans l’écran, choisir « Lecture »
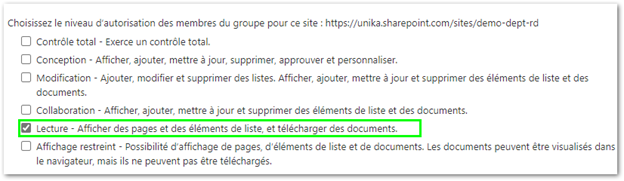
Dans le bas de l’écran cliquez sur « Créer ». Vous arriverez à la liste des utilisateurs du groupe. Votre nom y sera par défaut. Cliquez sur Nouveau pour ajouter soit des utilisateurs, des groupes Microsoft 365 ou des groupes de sécurité Active Directory. Si vous voulez donner accès en lecture à l’ensemble des membres de l’organisation sauf les utilisateurs externes, indiquez « Tout le monde sauf les utilisateurs externes » comme dans l’exemple ci-dessous.
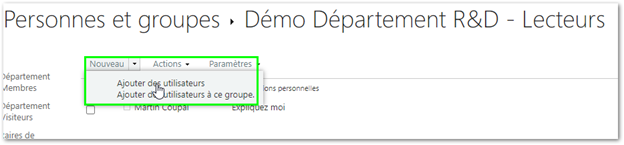
Au besoin, vous pouvez activer ou désactiver l’envoie d’un message aux membres en cliquant sur « Afficher les options ». Lorsque terminé, cliquez sur « Partager »
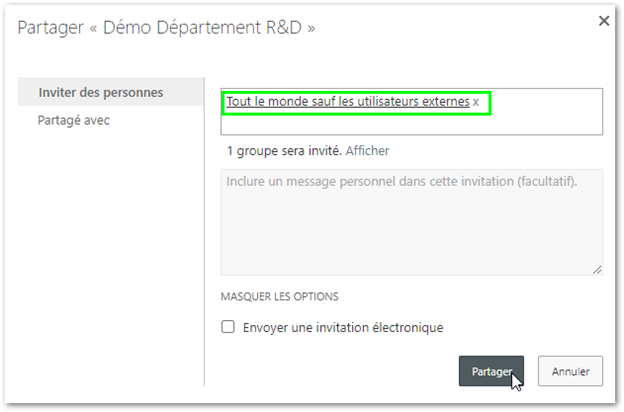
Si on retourne à la page d’accueil du site et qu’on accède aux autorisations, vous verrez toujours les mêmes autorisations ce qui peut porter à confusion car dans les faits, tous les membres de l’organisation ont accès en lecture au site. Ceci est certainement une amélioration que Microsoft devra apporter.
Alors pour voir l’ensemble des permissions sur le site, retournez aux paramètres avancés des autorisations.
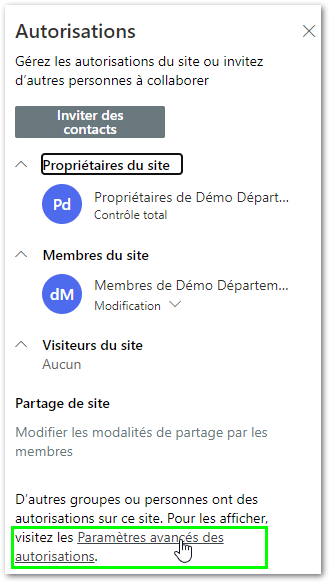
Ici, vous verrez le groupe Lecteurs avec le niveau d’autorisation en lecture. Si vous cliquez sur le nom du groupe, vous verrez qu’il contiendra les groupes/utilisateurs que vous avez configuré.
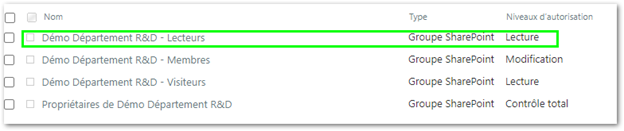
Question: Pourquoi ne pas avoir mis mes groupes/utilisateurs dans le groupe Visiteurs? C’est qu’étant donné que le groupe est privé, un processus va enlever tout ce qui se trouve dans ce groupe spécifique afin de s’assurer que le site est privé.